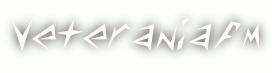Etiquetas:
Eventos
2 comentarios, agrega el tuyo!
Video de promoción de Hector Acosta EL TORITO donde anuncia a su publico a que asista a su próximo concierto en Sevilla el 14 de Octubre del 2011 en la sala de celebraciones Alhambra, organizado por willyproductions.
Mas info www.willyproductions.com
HECTOR ACOSTA EL TORITO EN SEVILLA
Etiquetas:
Eventos
Agrega tu comentario
Video de promoción de Hector Acosta EL TORITO para su próximo concierto en Sevilla el 14 de Octubre del 2011, organizado por willyproductions.
Mas info www.willyproductions.com
Discoteca copacabana te invita al concierto de Hector Acosta "EL TORITO"
Etiquetas:
Eventos
Agrega tu comentario

Tu discoteca copacabana te invita a celebrar su cuarto aniversario por todo lo alto con el gran concierto de Hector Acosta "EL TORITO" organizado por willyproductions con la colaboración de Yamir producciones el 14 de octubre 2011 en la sala alhambra de Sevilla y al día siguiente a continuar la rumba con la entrada gratis y una consumision en tu discoteca copacabana presentando la entrada del concierto de la noche anterior. Ven y pasatelo en grande con nosotros como siempre al mejor y mas puro estilo de tu discoteca copacabana, LA RUMBA MAS BACANA.
Informacion y reservas 954 221 635 y 654 025 188, en Malaga con el Sr. Eduard Liriano al 645 919 243.
Mas info visita www.willyproductions.com
Hector Acosta "EL TORITO" en Sevilla por primera vez.
Etiquetas:
Eventos
Agrega tu comentario

Ven a disfrutar de las mejores canciones de Hector Acosta "EL TORITO" por primera vez en Sevilla, España y como artista invitado Arismendy Paca.
Este gran conciertazo se dara lugar el dia 14 de octubre del 2011 en la sala de celebraciones alhambra de la ciudad de Sevilla, "EL TORITO" estara interpretando: bachatas, merengues, ballenatos, salsas, y hasta algun que otro bolero que nos hara recordar.
Ven y no te lo pierdas.
Informacion y ventas de entradas 954 221 635 y 654 025 188 y en malaga con el Sr. Eduard Liriano al 645 919 243.
Mas info visita www.willyproductions.com
Atención willyproductions te trae al torito a Sevilla.
Etiquetas:
Eventos
Agrega tu comentario

Hector Acosta (El Torito) en sevilla
Ven a disfrutar por primera vez en Sevilla de los mejores exitos del torito(merengue, bachata, vallenato, salsa, bolero) este viernes 14 de octubre del 2011 a partir de las 11:00 de la noche en sala alhambra Sevilla, y como artista invitado Arismendy Paca.
Informacion y venta de entradas llamando al 654 025 188 o entrando a www.willyproductions.com.
Cupo limitado...¿te lo vas a perder?
Free YouTube to MP3 Converter(Roba vídeos de Youtube y los convierte en mp3)
Etiquetas:
Actualidad
Agrega tu comentario

Free YouTube to MP3 Converter es una aplicación capaz de extraer y guardar en formato MP3, archivos de audio procedentes de vídeos almacenados en YouTube.
Free YouTube to MP3 Converter no solo permite extraer música de videos hospedados en YouTube, sino que también es capaz de convertir vídeos (FVL) localizados en carpetas locales dentro del PC.
Free YouTube to MP3 Converter extrae y descarga audio a partir de todo tipo de vídeos de YouTube. Ese conversor de YouTube descarga vídeo a partir de:
Un solo vídeo de YouTube
Completa lista de reproducción de YouTube
Todos los vídeos de las Listas de YouTube
Todas las respuestas a un vídeo de YouTube
Todos los vídeos de un usuario de YouTube seleccionado o de un canal
Todos los vídeos de los favoritos del usuario
Free YouTube to MP3 Converter es muy fácil de utilizar, una vez identificado el vídeo del que se desee extraer una canción o sonido, sólo es necesario copiar su URL y pegarla en el campo correspondiente. Luego hay que especificar una ubicación para el nuevo archivo MP3, elegir la calidad deseada, hacer clic en el botón de descarga y finalmente esperar que el programa realice el proceso para el cual fue definido.
Descargar gratis Free YouTube to MP3 Converter
Aclaración: Para conocer las limitaciones de la versión de prueba del programa Free YouTube to MP3 Converter, recomendamos visitar la web del autor, quien además, es el único responsable de su funcionamiento, losveteranos.net no ofrecerán bajo ningún concepto claves, serials, crack, keygen o similares de dicho software como se recoge en la normativa de propiedad intelectual.
Cortesia de www.willyproductions.com
El primer ordenador portátil cumple 30 años
Etiquetas:
Actualidad
Agrega tu comentario

Hoy en día caminas por la calle con un teléfono en tu mano, que hace años dejó de ser teléfono para convertirse en un ordenador de bolsillo, es solo que se le llama smartphone, pero en realidad es un ordenador en la palma de tu mano. El desarrollo de la tecnología hasta llegar a los smartphones o a los ordenadores portátiles se inició hace ya 30 años, cuando se presentó el primer ordenador portátil de éxito comercial, el Osborne 1, lanzado al mercado el 3 de abril de 1981.
Era un ordenador portátil, pero evidentemente nada parecido a lo que hoy en día podemos comprar. Se trataba de un ordenador capaz de desenchufarse y moverse a cualquier otro sitio, eso si, lo de las baterías aun no estaba muy evolucionado por lo que necesitabas conectarlo a una toma eléctrica para encenderlo.
Fabricado por la empresa Osborne Computer Corporation en San Francisco, su éxito solo duró algo más de un año, cuando la empresa quebró al poco tiempo por su mala gestión, pero su espíritu perduró en otros modelos de competidores, copiando el formato y desde ahí, evolucionando a ver los portátiles de hoy en día.
Hablamos de un ordenador portátil que pesaba 10.7Kg, tenía una pantalla CRT de 5 pulgadas con un ssitema operativo llamado CP/M, dos unidades de disquete 5-1/4, un procesador Zilog Z80 de 4 MHz y 64K de memoria RAM, puerto paralelo, modem y serie. Todas estas características y el diseño, para aquel entonces, eran rompedores. Evidentemente hablamos de los años ‘80, época en la que la moda y el arte pasaban una de sus épocas más extrañas de la historia moderna, también pasaba en la tecnología.
Para aquel entonces era un producto de lujo al alcance de unos pocos, este ordenador costaba US$1795, cuando 30 años después por el mismo precio puedes comprar portátiles de unos pocos milímetros de grosor.
Hay que rendir tributo a los pioneros, y tras 30 años de evolución de la tecnología podemos decir que al formato de portátil le ha ido muy bien, pese a que en la actualidad estemos en un momento en el que se ha apostado más por evolucionar el hardware que el diseño y formato ya que el formato portátil tal y como hoy lo conocemos, tiene como poco 15 años de vida. Se podría decir que el smartphone es la evolución del portátil, cada día tiene más adeptos y es la pieza de tecnología que más evolución está recibiendo hoy en día. Piensa que tan solo hace cinco años pensar que estos aparatos tendrían procesadores de dos núcleos, capacidad para convertirse en un portátil añadiendo un dock o que fuesen capaces de convertirse en videoconsolas portátiles era pura especulación.
Cortesia de www.willyproductions.com
18 meses de batería con el M325, nuevo ratón de Logitech
Etiquetas:
Actualidad
3 comentarios, agrega el tuyo!

Como muchos de vosotros, tengo un conjunto de teclado y ratón inalámbrico que he elegido por su comodidad y libertad de uso. El problema de estos conjuntos es principalmente el tiempo útil de la batería de los mismo, habitualmente nada más que un par de pilas recargables que acaban deteriorándose por los malos hábitos de carga.
Logitech quiere solucionar este problema con su nuevo dispositivo señalador, el ratón inalámbrico M325, que ofrece la auténtica barbaridad de hasta 18 meses de uso antes de requerir una nueva carga. Pero este ratón tiene más bondades, y es que para aquellos adictos a la rueda de desplazamiento, Logitech ha incluido en su M325 una nueva rueda de desplazamiento mucho más precisa, con 72 muescas, frente a las 18-24 que usualmente tienen el resto de dispositivos, de modo que el accionamiento es mucho más suave y por lo tanto permite un mayor control sobre las barras de desplazamiento. Además, la rueda puede inclinarse a izquierda y derecha para controlar el deplazamiento lateral, o la historia de navegación si así lo programamos en su panel de propiedades.
El ratón cuenta con el Unifying Receiver de Logitech, un minúsculo receptor USB de la marca, que permite conectar mediante tecnología RF 2.4Ghz hasta seis periféricos compatibles simultáneamente. La inclusión de esta nueva interfaz inalámbrica es todo un acierto bajo el punto de vista de los clickeadores compulsivos como yo, que vamos a una media de dos ratones por año, y cada cambio nos supone otro receptor y por lo tanto, otro teclado.
El logitech M325 está Fabricado con el esmero habitual, y tiene un diseño ergonómico y compacto idóneo para convertirse en el compañero infatigable de cualquier ordenador portátil. Los agarres laterales están pensados para adaptarse a cualquier mano y están recubiertos de un material tacto goma que ayuda a la sujección.
Con la calidad que caracteríza a todos los productos de logitech desde la gama más básica hasta la más exclusiva, El M325 ya ha comenzado a distribuirse por la cadena retail y estará disponible a lo largo del mes en todo el mundo a un precio recomendado de 29,95 Euros, en color negro, y en el gris azulado insignia de Logitech.
Cortesia de www.willyproductions.com
Seagate presenta disco duro portátil del ancho de un lápiz
Etiquetas:
Actualidad
Agrega tu comentario

Lo que me sorprende de este disco duro externo no es su capacidad ni su velocidad. Sino su diseño y y tamaño ya que podría ser un gran aliado a la hora de llevar tus archivos por todos lados, de seguro sería muy útil para las personas que viajan mucho y necesitan acceder rápidamente a los archivos más esenciales. El sueño de un fotógrafo que viaja por el mundo. Lo que más me llama la atención de la creación de Seagate llamada GoFlex Slim, es lo ligero y pequeño que es, es tan ancho como un iPad 2 o de plano, un lápiz común y corriente, por lo que ahora entiendes mi felicidad al enterarme que algo así existe.
Sus características no son nada del otro mundo, es una unidad de 320 GB y el disco tiene una velocidad de 7.200 RPM. Este disco se defiende de los embates de la obsolencia buscando ser un poco más actual adoptando USB 3.0 por lo que puedes esperar una velocidad decente en la transferencia de archivos. Su peso -menos de media libra- es otra cualidad que lo hace ser un dispositivo de almacenamiento muy atractivo para que sea tu compañero del día a día.
Si bien no es el mejor dispositivo de almacenamiento, su precio también puede hacer que la balanza se incline a la hora de elegir una unidad de este tipo, ya que por $100 podría ser tuyo, estoy consciente que hay unidades con la misma capacidad y de muchísimo menor precio, pero la portabilidad elevada al cuadrado que te ofrece esta unidad es invaluable.
Cortesia de www.willyproductions.com
Fring presenta por primera vez videollamada en grupo en tu smartphone
Etiquetas:
Actualidad
Agrega tu comentario
FaceTime, Skype, Fring, Tango… todas son aplicaciones para hacer videollamadas más o menos conocidas. Hay más conocidas, unas mejores que otras, pero todas intentan integrar en una sola aplicación el sistema de conferencias perfecto, tanto por vídeo como por texto o voz. Todas estas aplicaciones comparten algo en común, están presentes en smartphones, que parece la nueva plataforma por la que luchar, olvidándose un poco de las aplicaciones en el escritorio.
Pero lo bueno es que la carrera por ser la que más hace o la que más usuarios tiene genera mucha competencia e impaciencia por sacar funciones que realmente sea interesantes para nosotros, sus usuarios. Fring ha ganado. Han presentado por primera vez en un smartphone videollamadas grupales. Con un smartphone que tenga cámara frontal se puede hacer una videollamada con otras tres personas (tú eres la cuarta). Ten en cuenta que hablamos de un servicio que aun en beta, será gratuito.
Si lo comparamos con otras aplicaciones de videlllamada por ahora Fring gana, incluso gana a Skype en el escritorio ya que solo permite hacer videollamadas en grupo para usuarios de pago. También lo podríamos comparar con iChat en Mac OS X, que permite hacer videollamadas en grupo, pero claro, solo está disponible para una plataforma.
El problema de este servicio es que debería estar limitado a conexiones con Wi-Fi, si una videollamada ya genera mucho tráfico, imagínate una videollamada a tres. Esto o bien tienes una de las mejores redes 3G del mercado con una tarifa plana verdaderamente plana.
Un pequeño paso para pasar las aplicaciones del ordenador a tu smartphone, cada vez queda menos cosas que no se puedan hacer con un smartphone. Esperemos que Fring exporte esta utilidad a las tablets, porque la videollamada si que es interesante para tablets por el tamaño de la pantalla.
Cortesia de www.willyproductions.com
Pero lo bueno es que la carrera por ser la que más hace o la que más usuarios tiene genera mucha competencia e impaciencia por sacar funciones que realmente sea interesantes para nosotros, sus usuarios. Fring ha ganado. Han presentado por primera vez en un smartphone videollamadas grupales. Con un smartphone que tenga cámara frontal se puede hacer una videollamada con otras tres personas (tú eres la cuarta). Ten en cuenta que hablamos de un servicio que aun en beta, será gratuito.
Si lo comparamos con otras aplicaciones de videlllamada por ahora Fring gana, incluso gana a Skype en el escritorio ya que solo permite hacer videollamadas en grupo para usuarios de pago. También lo podríamos comparar con iChat en Mac OS X, que permite hacer videollamadas en grupo, pero claro, solo está disponible para una plataforma.
El problema de este servicio es que debería estar limitado a conexiones con Wi-Fi, si una videollamada ya genera mucho tráfico, imagínate una videollamada a tres. Esto o bien tienes una de las mejores redes 3G del mercado con una tarifa plana verdaderamente plana.
Un pequeño paso para pasar las aplicaciones del ordenador a tu smartphone, cada vez queda menos cosas que no se puedan hacer con un smartphone. Esperemos que Fring exporte esta utilidad a las tablets, porque la videollamada si que es interesante para tablets por el tamaño de la pantalla.
Cortesia de www.willyproductions.com
Cómo recuperar una cuenta de Facebook
Etiquetas:
Actualidad
Agrega tu comentario
 Una cuenta de Facebook te proporciona acceso a literalmente millones de contactos con los cuales puedes compartir fotos, intercambiar mensajes y mantenerte en contacto. Si te has registrado en una cuenta Facebook y has olvidado tu contraseña, necesitarás obtener acceso utilizando la herramienta de contraseña olvidada. Esto provoca que se te remita una nueva contraseña a tu correo afiliado a Facebook para poder acceder a tu cuenta.
Una cuenta de Facebook te proporciona acceso a literalmente millones de contactos con los cuales puedes compartir fotos, intercambiar mensajes y mantenerte en contacto. Si te has registrado en una cuenta Facebook y has olvidado tu contraseña, necesitarás obtener acceso utilizando la herramienta de contraseña olvidada. Esto provoca que se te remita una nueva contraseña a tu correo afiliado a Facebook para poder acceder a tu cuenta.Pasos para recuperar una cuenta de Facebook
Paso 1. Dirígete a Facebook.com. En el campo de correo, escribe tu correo electrónico. Luego haz clic en el link “Forgot your password?” (Olvidaste tu contraseña?)
Paso 2. Introduce tu correo electrónico en el campo requerido. También, puedes usar tu nombre de usuario de Facebook o introducir tu nombre y el nombre de un amigo para visualizar tu contraseña. Haz clic en “Search” (Buscar) y luego completa la revisión de seguridad escribiendo las letras que ves en la ventana que aparece en el cuadro de texto. Haz clic en “Submit” (Enviar).
Paso 3. Haz clic en “Reset” (Reiniciar) si la información suministrada en la página es correcta. Debes ver tu foto de perfil y una versión borrada de tu dirección de correo electrónico. Si no es correcto, haz clic en “Not my Account” (No es mi cuenta) e inicia otra vez. Si es correcto, haz clic en “Reset Password” (Reiniciar contraseña).
Paso 4. Revisa tu correo. Encontrarás un código de contraseña de Facebook que debes utilizar para acceder a tu cuenta de Facebook. Encuentra el código de la contraseña en el correo e introdúcelo en la herramienta de recuperación. También puedes hacer clic en el link enviado para ser dirigido a la herramienta de recuperación.
Paso 5. Introduce una nueva contraseña dos veces para obtener acceso. También, tendrás la oportunidad de agregar preguntas de seguridad a tu cuenta para que sea más fácil y más seguro recuperar tu contraseña en el futuro. Ahora tendrás acceso a tu cuenta de Facebook.
Cortesia de www.willyproductions.com
Descargar Sn0wbreeze 2.4b1 para hacer jailbreak al iOS 4.3.1
Etiquetas:
Actualidad
Agrega tu comentario

iH8sn0w ha lanzado la versión 2.4 beta de Sn0wbreeze para hacer jailbreak al iOS 4.3 firmware en el iPhone 4, iPhone 3GS, iPod Touch 4G/3G y iPad.
Sn0wbreeze, al igual que PwnageTool, crea una custom firmware para hacer jailbreak al iPhone, iPad y iPod Touch. También conserva la baseband por lo que puedes desbloquear el iPhone usando UltraSn0w. Pero a diferencia de PwnageTool, Sn0wbreeze trabaja bajo entorno Windows.
Dispositivos compatibles:
Sn0wbreeze 2.4beta puede hacer jailbreak en iOS 4.3.1 firmware en:
* iPhone 4
* iPhone 3GS
* iPod Touch 4G
* iPod Touch 3G
* iPad
Nota: Sn0wbreeze 2.0 también se hacktivate por encima de todos los dispositivos mencionados. Se ofrece una solución tethered por ahora.
Descargar Sn0wBreeze 2.4
Descargar Sn0wbreeze 2.4 para Windows [enlace 1] [enlace 2]
Cortesia de www.willyproductions.com
Cómo convertir IDE a SATA
Etiquetas:
Actualidad
Agrega tu comentario

Años atrás, la mayoría de las computadoras utilizaban una interfaz llamada Parallel Advanced Technology Attachment, muchas veces llamada Enhanced Integrated Drive Electronics, para conectar dispositivos de almacenamiento como discos duros y unidades de CD/DVD. Las computadoras actuales utilizan una interfaz Serial Advanced Technology Attachment para conectar estos dispositivos.
SATA ofrece velocidades de transferencia más rápidas, cables más pequeños y protección mejorada contra la interferencia.
Desafortunadamente, las unidades SATA utilizan diferentes conectores que muchas tarjetas madre antiguas no poseen. Para utilizar una unidad SATA con una de estas computadoras antiguas, debes instalar un adaptador convertidor de IDE a SATA.
Pasos para convertir IDE a SATA
Paso 1. Apaga tu computadora y desconecta todo lo adjunto a ella, incluyendo el teclado, mouse, cable LAN y cable de energía. Espera varios minutos antes de continuar para asegurarte de que no exista energía residual en la computadora.
Paso 2. Colócate una muñequera antiestática a tu brazo y a una parte de metal no pintada del case de la computadora para proteger sus componentes de descargas electrostáticas.
Paso 3. Busca tornillos o cierres en la parte trasera del case de la computadora que sostiene los paneles laterales en su lugar. Remueve los tornillos con un destornillador si es necesario. Abre el case de tu computadora para acceder a la tarjeta madre (motherboard).
Paso 4. Coloca la computadora de lado para estabilizarla. Localiza los conectores IDE en el motherboard. Usualmente existen dos conectores de lado a lado, uno negro y otro azul, con dos filas de pines que sobresalen en su interior. Los conectores son de 3 pulgadas aproximadamente de largo y se encuentran cerca del borde frontal del motherboard. Si ambos conectores poseen dispositivos conectados a ellos, desconecta uno. Si estas colocando un disco duro o una unidad de CD/DVD, separa el cable IDE conectado a ese dispositivo.
Paso 5. Conecta el adaptador IDE a SATA en el puerto IDE del motherboard. Se conecta al motherboard justo como el cable.
Paso 6. Instala tu dispositivo SATA en una de las coronas en el case y conecta el cable de data SATA a tu conector en la parte posterior del dispositivo. Algunos adaptadores poseen conectores SATA duales, permitiendo que conectes dos dispositivos.
Paso 7. Conecta el cable de energía SATA al enchufe de energía en el dispositivo SATA. Si tu computadora no posee conectores SATA, el suministro de energía probablemente no tendrá enchufe de energía SATA. Compra un conector SATA de cuatro pines Molex a 15 pines y adjúntalo a un conector Molex disponible.
Paso 8. Finalmente, cierra el case y reconecta tu computadora. Si colocaste el disco duro principal, reinstala un sistema operativo en el nuevo disco duro.
Cortesia de www.willyproductions.com
Diferencias entre IP dinámica y estática
Etiquetas:
Actualidad
Agrega tu comentario

Diferencias entre IP fija y DHCP
Una computadora conectada al Internet posee su propia dirección, así como tu casa tiene una dirección de correo. Estas direcciones de protocolo de Internet (Internet Protocol – IP) se ha utilizado por décadas y ha pasado por diversas versiones. La mayoría de las computadoras usan una dirección IPv4, llamada así porque utiliza la versión cuatro del protocolo de Internet. Cuando se creo el IPv4 en 1981, se asumió que cuatro millones o más direcciones no se quedarían sin este protocolo. Para inicios del 2011, sin embargo, se repartieron los últimos bloques de direcciones IPv4 alrededor del mundo.
Static IP Addresses (direcciones IP estáticas)
Toda computadora en Internet tiene su propia dirección IP estática (o fija). En la década de los 80, sólo unos cientos de computadoras estaban agregadas a la red. Hasta en 1992, existía unicamente un millón de computadoras conectadas a la Internet. Desde que estas computadoras tenían más de cuatro millones de direcciones para compartir, no había problema con que cada una tuviera una dirección IP fija.
La creciente red (Growing Network)
Durante los años 90, hubo un gran crecimiento en la red dial-up. ISPs ofrecía a los clientes domésticos la oportunidad de experimentar las maravillas de la Web. Los usuarios sólo podían conectarse mediante un modem, y sólo unos cuantos podían conectarse a la vez, permitiendo que ISP compartiera la dirección IP entre ellos. En la actualidad, los usuarios se conectan a sus laptops o smartphones en cafeterías, bares y oficinas y acceden al Internet sin problemas.
DHCP y direccionamiento dinámico (Dynamic Addressing)
En vista de que una laptop puede conectarse a diferentes redes en un día, no puede tener su propia dirección IP. En su lugar, se le asigna una diferente por cada red a la que se conecta. Esto se hace utilizando un sistema llamado “Dynamic Host Configuration Protocol” o DHCP. Este protocolo tiene acceso a un grupo de direcciones IP, que se asignan aleatoriamente cuando cada usuario nuevo se conecta. Estas asignaciones, o arrendamientos, tienen duración limitada, usualmente 24 horas. Una vez expiran, la computadora debe solicitar una dirección nueva.
Beneficios de una dirección IP fija
Algunos ISPs ofrecen una dirección IP fija para los clientes. Frecuentemente cargan una prima por este servicio. Una dirección IP estática posee un número de beneficios sobre la dinámica. Puedes alojar tu propio sitio Web, ejecutar un servidor de juegos de computadora y acceder a tu PC remotamente desde cualquier lugar en el mundo. Además, obtienes una conexión más estable. Sin embargo, si tu arrendamiento de DHCP expira en el medio de una descarga, la descarga fallará.
Cortesia de www.willyproductions.com
Cómo instalar Linux en Windows Vista
Etiquetas:
Actualidad
Agrega tu comentario

Linux ofrece una alternativa flexible para Windows Vista en una computadora portátil (laptop), con muchas distribuciones diferentes y disponibles gratuitamente. Existen cuatro pasos involucrados en la instalación del sistema operativo Linux.
Para instalar Linux en Windows Vista, crearás el disco de instalación, una nueva partición para el software, cambiarás el orden de arranque del sistema y ejecutarás la instalación. Este proceso permite que ambos sistemas operativos funcionen en la misma computadora sin dañar cualquier dato de Windows Vista. Si deseas eliminar Windows Vista y reemplazarlo completamente con Linux, puedes saltar el paso de la partición.
Crear un disco de arranque de Linux
Paso 1. Descarga la distribución de Linux de tu preferencia. Existen docenas de ellas disponibles, muchas con funciones específicas para computadoras portátiles. Las distribuciones más populares incluyen Ubuntu, Xubuntu, Fedora y Linux Mint. El sitio web de las distribuciones ofrece descarga como ISO, IMG u otro disco de archivo de imagen. Graba la imagen en tu disco duro.
Paso 2. Instala el disco de arranque de creación de programa. Un software de manejo de imagen, como Daemon Tools o Alcohol 120%, puede quemar el archivo de imagen a un disco de CD o DVD. Utiliza Unetbootin o Universal USB Installer para crear unidades de flash de arranque.
Paso 3. Apunta el software para el archivo de imagen. Inserta un CD y quema un disco o conecta una unidad USB y formatea el dispositivo. Ten en cuenta que crear una unidad flash de arranque (bootable flash drive) eliminará todos los datos existentes en el dispositivo.
Partición del disco duro
Paso 1. Abre la herramienta Computer Management de Windows Vista. Puedes introducir “Computer Management” en la barra de búsqueda del menú Inicio o abre la herramienta desde el icono de Control Panel “Administrative Tools” (Herramientas Administrativas). Abre la sección “Disk Management”.
Paso 2. Haz clic derecho en la unidad que deseas instalar Linux y selecciona “Shrink Volume” (Comprimir Volumen). Sigue las instrucciones en pantalla para crear espacio en la unidad para una nueva partición. Deberá especificar el tamaño de espacio para colocar en megabites. Asegúrate de introducir suficiente espacio para cumplir con los requerimientos de la distribución de Linux y tener espacio sobrante para otros archivos.
Paso 3. Haz clic derecho en el espacio nuevo deshabilitado y selecciona “New Simple Volume”. Sigue las instrucciones para crear la nueva partición. A menos que cambies las configuraciones, la partición utilizará todo el espacio disponible.
Cambiar el orden de arranque del BIOS
Paso 1. Reinicia la computadora y abre el menú de BIOS presionando la tecla apropiada al inicio (regularmente F8). Esta tecla varía según el fabricante y modelo, y está señalada por una etiqueta llamada “BIOS” o “Setup” en la pantalla de inicio.
Paso 2. Presiona las teclas de flechas para navegar en el menú de arranque. Presiona “Enter” para seleccionar. Abre la sección llamada “Boot” o “Boot Sequence” (Secuencia de Arranque). Esta ventana lista los dispositivos del hardware disponibles que el BIOS puede utilizar para arrancar la computadora.
Paso 3. Mueve el dispositivo que deseas utilizar para instalar Linux en la parte superior de la lista, ya sea tu unidad óptica para utilizar con CD o DVD, o tu controlador USB para utilizar con una unidad flash de arranque. Guarda los cambios y sal del menú BIOS.
Instalar Linux
Paso 1. Inserta el disco de arranque de Linux que creaste en la unidad óptica o en un puerto USB libre y reinicia el sistema. La computadora iniciará desde el disco de Linux en lugar de arrancar con Windows Vista, como usualmente hace.
Paso 2. Sigue las direcciones en pantalla para empezar la instalación de Linux. Este proceso difiere por cada distribución de Linux, y diferentes versiones pueden tener diferentes opciones. Asegúrate de seleccionar la nueva partición para evitar sobrescribir información en la instalación de Windows Vista. La instalación puede tomar más de una hora, dependiendo de tu distribución, y puede requerir conexión física de red.
Paso 3. Por último, reinicia el sistema para elegir un sistema operativo para iniciar. La mayoría de las distribuciones de Linux incluyen gestor de arranque GRUB, el cual te permite seleccionar Linux o Windows Vista al arrancar, utiliza las teclas de flechas del teclado para elegir la versión de Linux instalada.
Cortesia de www.willyproductions.com
Cómo instalar Linux en Windows 7
Etiquetas:
Actualidad
Agrega tu comentario

Linux ofrece una alternativa flexible para Windows 7 en una notebook o netbook, con muchas distribuciones diferentes y disponibles gratuitamente. Existen cuatro pasos involucrados en la instalación del sistema operativo Linux.
Para instalar Linux en Windows 7, crearás el disco de instalación, una nueva partición para el software, cambiarás el orden de arranque del sistema y ejecutarás la instalación. Este proceso permite que ambos sistemas operativos funcionen en la misma computadora sin dañar cualquier dato de Windows 7. Si deseas eliminar Windows 7 y reemplazarlo completamente con Linux, puedes saltar el paso de la partición.
Crear disco de arranque de Linux
1) Descarga la distribución de Linux de tu preferencia. Existen docenas de ellas disponibles, muchas con funciones específicas para computadoras portátiles. Las distribuciones más populares incluyen Ubuntu, Xubuntu, Fedora y Linux Mint. El sitio web de las distribuciones ofrece descarga como ISO, IMG u otro disco de archivo de imagen. Guarda la imagen en tu disco duro.
2) Instala el disco de arranque de creación de programa. Un software de manejo de imagen, como Daemon Tools o Alcohol 120%, puede quemar el archivo de imagen a un disco de CD o DVD. Utiliza Unetbootin o Universal USB Installer para crear unidades de flash de arranque.
3) Apunta el software para el archivo de imagen. Inserta un CD y quema un disco o conecta una unidad USB y formatea el dispositivo. Ten en cuenta que crear una unidad flash de arranque (bootable flash drive) eliminará todos los datos existentes en el dispositivo.
Partición del disco duro
1) Abre la herramienta Computer Management de Windows 7. Puedes introducir “Computer Management” en la barra de búsqueda del menú Inicio o abre la herramienta desde el icono de Control Panel “Administrative Tools” (Herramientas Administrativas). Abre la sección “Disk Management”.
2) Haz clic derecho en la unidad que deseas instalar Linux y selecciona “Shrink Volume” (Comprimir Volumen). Sigue las instrucciones en pantalla para crear espacio en la unidad para una nueva partición. Deberá especificar el tamaño de espacio para colocar en megabites. Asegúrate de introducir suficiente espacio para cumplir con los requerimientos de la distribución de Linux y tener espacio sobrante para otros archivos.
3) Haz clic derecho en el espacio nuevo deshabilitado y selecciona “New Simple Volume”. Sigue las instrucciones para crear la nueva partición. A menos que cambies las configuraciones, la partición utilizará todo el espacio disponible.
Cambiar el orden de arranque del BIOS
1) Reinicia la computadora y abre el menú de BIOS presionando la tecla F8. Esta tecla varía según el fabricante y modelo, y está señalada por una etiqueta llamada “BIOS” o “Setup” en la pantalla de inicio.
2) Presiona las teclas de flechas para navegar en el menú de arranque. Presiona “Enter” para seleccionar. Abre la sección llamada “Boot” o “Boot Sequence” (Secuencia de Arranque). Esta ventana lista los dispositivos del hardware disponibles que el BIOS puede utilizar para arrancar la computadora.
3) Mueve el dispositivo que deseas utilizar para instalar Linux en la parte superior de la lista, ya sea tu unidad óptica para utilizar con CD o DVD, o tu controlador USB para utilizar con una unidad flash de arranque. Guarda los cambios y sal del menú BIOS.
Instalar Linux
1) Inserta el disco de arranque de Linux que creaste en la unidad óptica o en un puerto USB libre y reinicia el sistema. La computadora iniciará desde el disco de Linux en lugar de arrancar con Windows 7, como usualmente hace.
2) Sigue las direcciones en pantalla para empezar la instalación de Linux. Este proceso difiere por cada distribución de Linux, y diferentes versiones pueden tener diferentes opciones. Asegúrate de seleccionar la nueva partición para evitar sobrescribir información en la instalación de Windows 7. La instalación puede tomar más de una hora, dependiendo de tu distribución, y puede requerir conexión física de red.
3) Por último, reinicia el sistema para elegir un sistema operativo para iniciar. La mayoría de las distribuciones de Linux incluyen gestor de arranque GRUB, el cual te permite seleccionar Linux o Windows Seven al arrancar, utiliza las teclas de flechas del teclado para elegir la versión de Linux instalada.
Cortesia de www.willyproductions.com
Como validar Windows original
Etiquetas:
Actualidad
Agrega tu comentario
 Windows resulta un sistema operativo muy costoso para comprar para aquellos que poseen un presupuesto reducido. Como resultado, algunas personas prefieren copiarlo ilegalmente. Si compraste tu computadora a un vendedor no autorizado, es posible que tengas una copia pirateada de Windows sin saberlo. Para informar a sus usuarios y proteger sus propios intereses, Windows introdujo un programa llamado “Windows Genuine Advantage” para computadoras que ejecutan versiones de Windows. Luego de instalar Windows en tu computadora, tienes 30 días para pasar la validación de Windows Genuine.
Windows resulta un sistema operativo muy costoso para comprar para aquellos que poseen un presupuesto reducido. Como resultado, algunas personas prefieren copiarlo ilegalmente. Si compraste tu computadora a un vendedor no autorizado, es posible que tengas una copia pirateada de Windows sin saberlo. Para informar a sus usuarios y proteger sus propios intereses, Windows introdujo un programa llamado “Windows Genuine Advantage” para computadoras que ejecutan versiones de Windows. Luego de instalar Windows en tu computadora, tienes 30 días para pasar la validación de Windows Genuine.Proceso de Validación
Luego de instalar Windows en tu computadora, aparece una burbuja periódicamente en el área de notificación para recordarte que debes completar la validación genuina de Windows activando tu copia de Windows. Durante la activación, Microsoft hace un cruce de referencias del número de serie de tu copia con la configuración única del hardware de tu computadora para confirmar que nadie más ha utilizado el mismo número de serie anteriormente. Si la validación pasa, no necesitarás hacer esto otra vez a menos que borres tu disco duro y reinstales Windows.
Falla en Validación
Si la validación genuina de Windows falla, Windows entra en un modo de funcionalidad reducida que cambia la apariencia del escritorio y coloca un mensaje prominente en el área de notificación. En adición, muchas descargas de Microsoft como el paquete antivirus Microsoft Security Essentials sólo se instalará en una computadora que pase la validación. Microsoft no provee soporte técnico para problemas que ocurren con copias pirateadas de Windows.
Solución
Si tu copia de Windows falla la validación, se te da una opción para abrir el sitio Web de Windows Genuine Advantage y obtener más asistencia. Las opciones disponibles dependen de la versión de Windows; si compras una copia falsificada de Windows XP sin saber, es posible que obtengas una copia legítima gratis o sin costo alguno.
Adicionalmente, puedes contactar Microsoft para ayuda si piensas que la herramienta de validación ha reportado falsamente tu copia de Windows como ilegítima. Comprar una copia legítima de Windows e introduce el número de serie para resolver todos los problemas de validación.
Privacidad
El software de Windows Genuine Advantage colecta sólo información identificada de tu computadora y vincula la computadora a la copia de Windows instalada. No recolecta información personal sobre ti. Microsoft no te contactará si tu copia de Windows falla la validación.
Cortesia de www.willyproductions.com
Software para la recuperación de datos
Etiquetas:
Actualidad
Agrega tu comentario

Borrar accidentalmente un archivo o perder un disco duro completo por un virus es menos doloroso si tienes la red de seguridad correcta. Utilizar un software de recuperación de disco te permite recuperar datos que se perdieron. Existe una gran variedad de programas diseñados para recuperar datos perdidos o eliminados de los discos duros, CD, DVD y unidades USB.
Algunos programas de recuperación de datos están disponibles como versión de prueba o software gratuito a pesar de que otros están disponibles comercialmente.
Data Recovery Tools
ARDC Data Recovery Tools está diseñado para proveer recuperación de datos y administración de servicios. Este programa provee diversas opciones para recuperación de data: recuperar, copiar, copias en bruto y la habilidad de crear y restaurar imágenes de disco. La función de recuperar del programa permite a los usuarios recuperar archivos que fueron borrados/eliminados.
Esta función es compatible con unidades que utilicen sistemas de archivos FAT12, FAT16, FAT32 y NTFS. La función de copia de archivo provista por ARDC Data Recovery Tools está diseñada para copiar datos de discos destruidos con malos sectores hacia otro disco.
La copia en bruto permite a los usuarios copiar un disco completo mientras intenta recuperar cualquier data perdida en él. La función de copia de seguridad de archivos y de restauración de este programa permite a los usuarios recuperar archivos de imágenes ya copiadas.
PC Inspector
Este programa gratuito está diseñado para restaurar archivos de discos que utilicen los sistemas de archivos FAT12, FAT16, FAT32 y NTFS. PC Inspector está diseñado para localizar automáticamente las particiones del disco sin hacer referencia al sector de arranque o a la tabla de asignación de archivos. También cuenta con la habilidad de recuperar archivos grabados en unidades de red, sin embargo, no está diseñado para recuperar archivos de unidades que son defectuosas mecánicamente.
ISO Buster
ISO Buster está especialmente diseñado para recuperar datos perdidos de discos removibles, incluyendo formatos de CD, DVD y Blu-Ray. Este, permite a los usuarios leer datos de discos dañados y quemados que han sufrido un error durante la copia. Provee soporte para restauración de datos desde un amplio rango de dispositivos y programas utilizando estructuras de archivos de los sistemas operativos Microsoft y Mac. ISO Búster también permite leer data de la mayoría de discos de imágenes y posee soporte en varios idioma.
Free Data Recovery
El Software Free Data Recovery es un programa de recuperación de archivos diseñado para trabajar con particiones de archivos FAT, FAT32, y NTFS. Este Software está diseñado para recuperar archivos utilizando su estructura organizacional original. Utiliza una interfaz gráfica similar a Windows Explorer y un archivo ejecutable independiente que puedes ejecutar desde un CD o unidad USB. Este programa incluye una función de desfragmentación de archivo que optimiza la estructura del archivo de una unidad para mayor velocidad y capacidad.
Cortesia de www.willyproductions.com